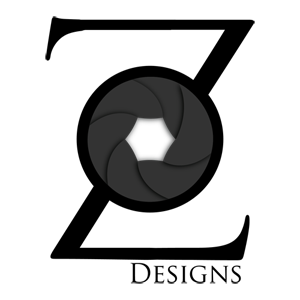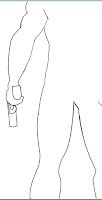This week i have decided to go with the artist Ric Grasso
Tutorial: for cs4- cs5 extended or higher
with the background layer go to 3d menu and go to new shape from layer and to go sphere.
It will give you a nice round ball.
in the 3d layer double click the background layer to build elements to it.
create new blank layer.
Press d for black and white
fill the colour to 50% grey. (Shift + Del)
filter -> Render -> fibers
variations - 16
strength - 12
Go to filter again go to distort and choose polar coordinates.
choose rectangular to polar and press ok.
Select marque opt. + Shift from the centre of to the edge of the circle. and press command j to bring it to its own layer
and lock the transparency by clicking on the first button next to lock in layers panel.
go to filter -> blur and -> radial blur. zoom it at 30%
go to gradient, radial gradient to be specific to a black to transparency and change the mode to opacity.
start by getting some gradient from the middle so it looks like an iris of the eye. Click it couple of times so you have a good amount.
click the layer and convert it to smart object. and scale it down by clicking shift + option.
Next bring in some colour by clicking on layer style and click inner glow and change it to linear burn mode with a black colour.
click on colour overlay and choose the colour of your choice and change the mode to soft light. click ok and SAVE the changes.
you can close it down.
you will see that the eye is not fitting properly, the easy way to fix that is to double click the background and transform it so its squished from sides.
Adjust the eye according to your preferences chosen.
you can rotate the eye around by clicking the 3d rotate tool.
go to 3d window and click 3d.
click on the materials section 3rd one one from the top.
click on the icon next to it and choose new texture. set it to the dimensions from original file.
you can see the light added in.
choose the gloss at 75% and shine at around 60%.